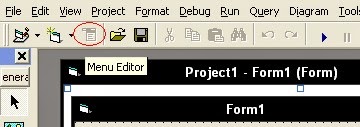1. Open Visual Basic 6.0. Then choose the combobox tool as shown in the ss.
2. Draw a line in your main form to create a COMBOBOX
------------
3. AFter you draw the combobox in youre form. Double Click on empty part of youre main form. Not the ComboBox
4. Then Code the following Combo1.additem "FOOD"" | Combo1 is the name of youre combobox.
5. Then Run. Then See FOOD :)
------------------
PLEASE REPORT A DEAD-LINK
------------------
Vb 6.0 | Visual Basic Tutorials
Easy! | Comment | Follow Us on G+ | Like us on Facebook